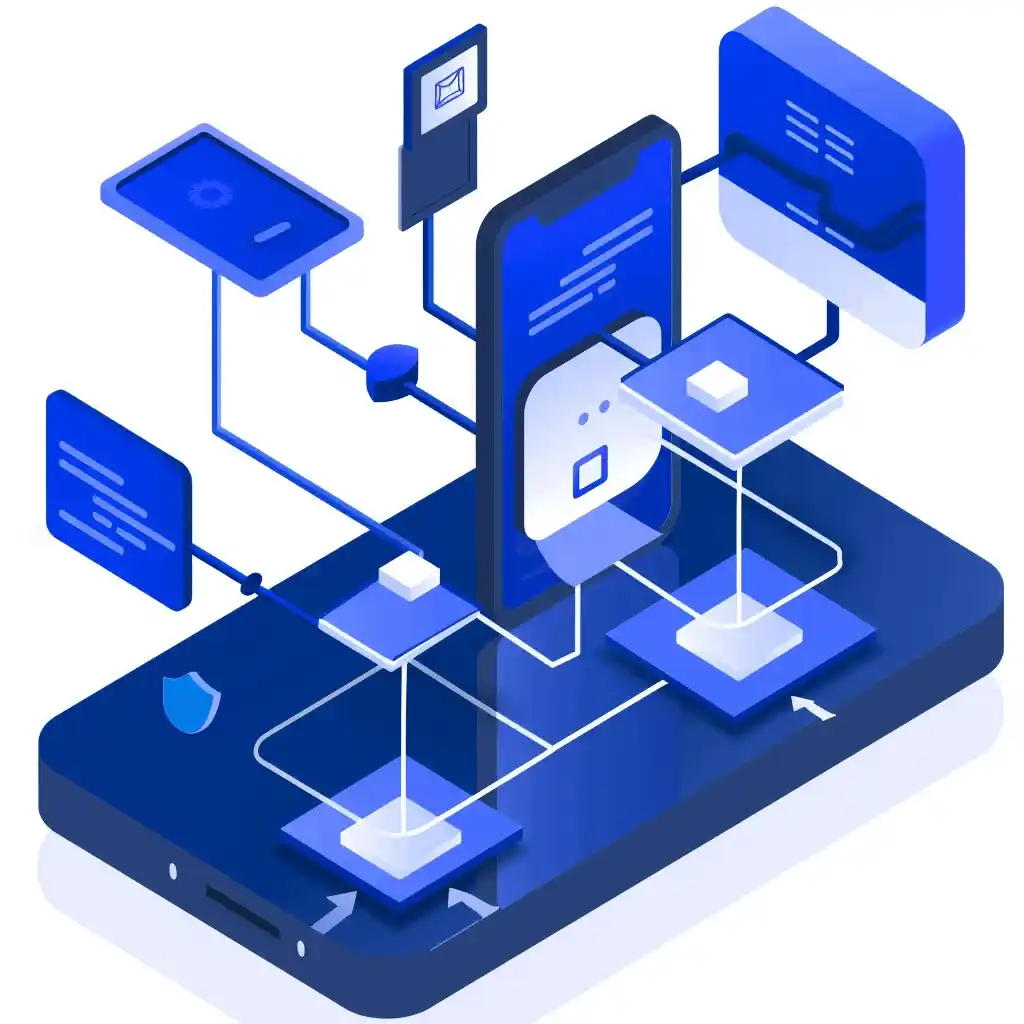
Enabling iPad Developer Mode: A Step-by-Step Guide
As an iOS developer or advanced user, enabling Developer Mode on your iPad can provide access to essential tools and features that facilitate app development and testing. With the introduction of iOS 16, Apple has made it easier and more secure to enable Developer Mode. This step-by-step guide will walk you through the process of enabling Developer Mode on your iPad.
Why Enable Developer Mode?
Developer Mode on an iPad allows developers to run and test their apps directly on the device. It is crucial for:
- Testing and Debugging: Running apps in a real-world environment.
- Accessing Developer Tools: Utilizing advanced features and settings.
- Custom App Installation: Installing apps that are not available on the App Store.
Steps to Enable Developer Mode on iPad
Step 1: Open the Settings App
Start by unlocking your iPad and opening the Settings app. This is where you will configure various options for your device.
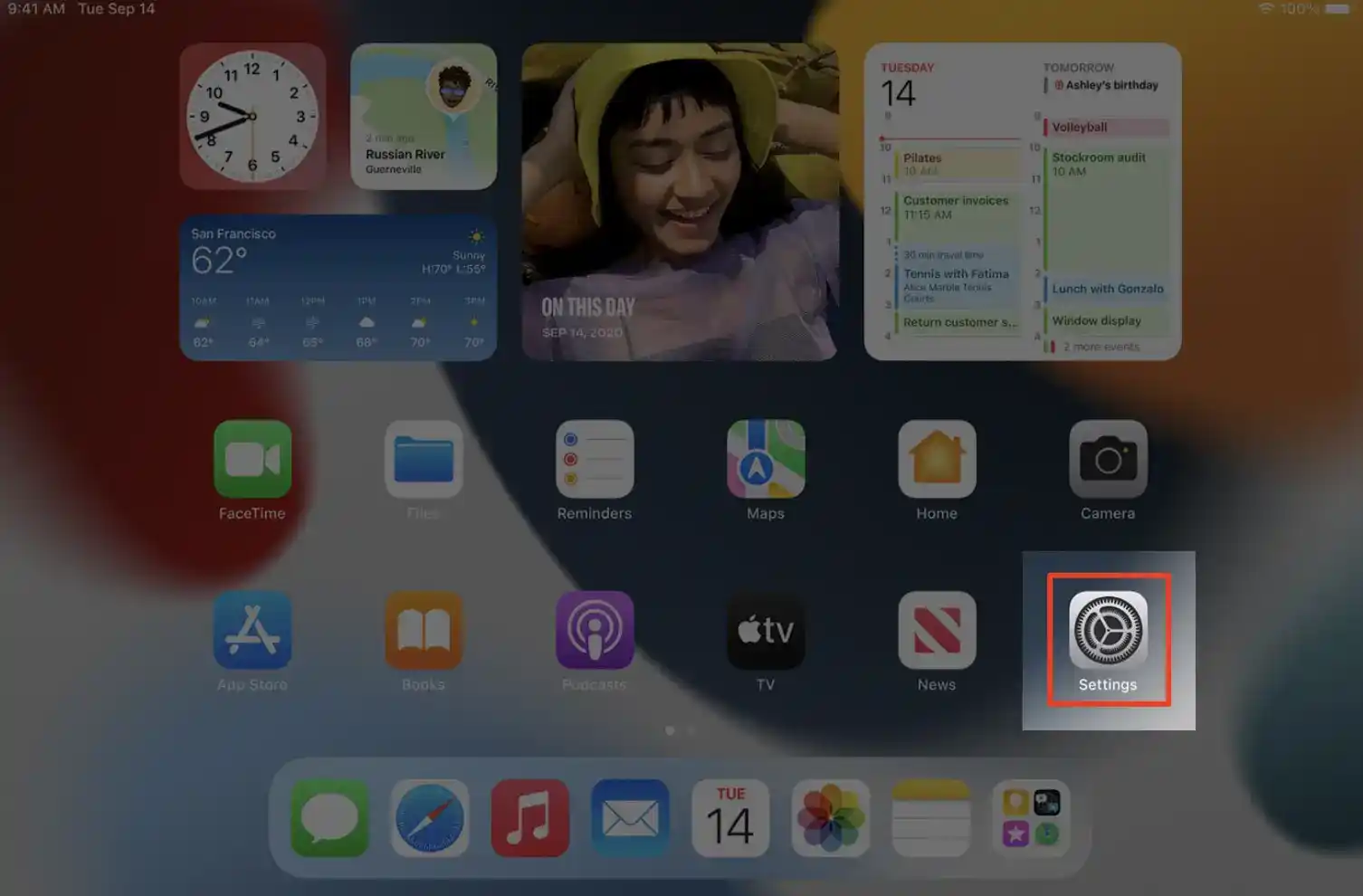
Step 2: Navigate to Privacy & Security
In the Settings menu, scroll down and tap on Privacy & Security. This section contains all the settings related to your device’s privacy and security measures.
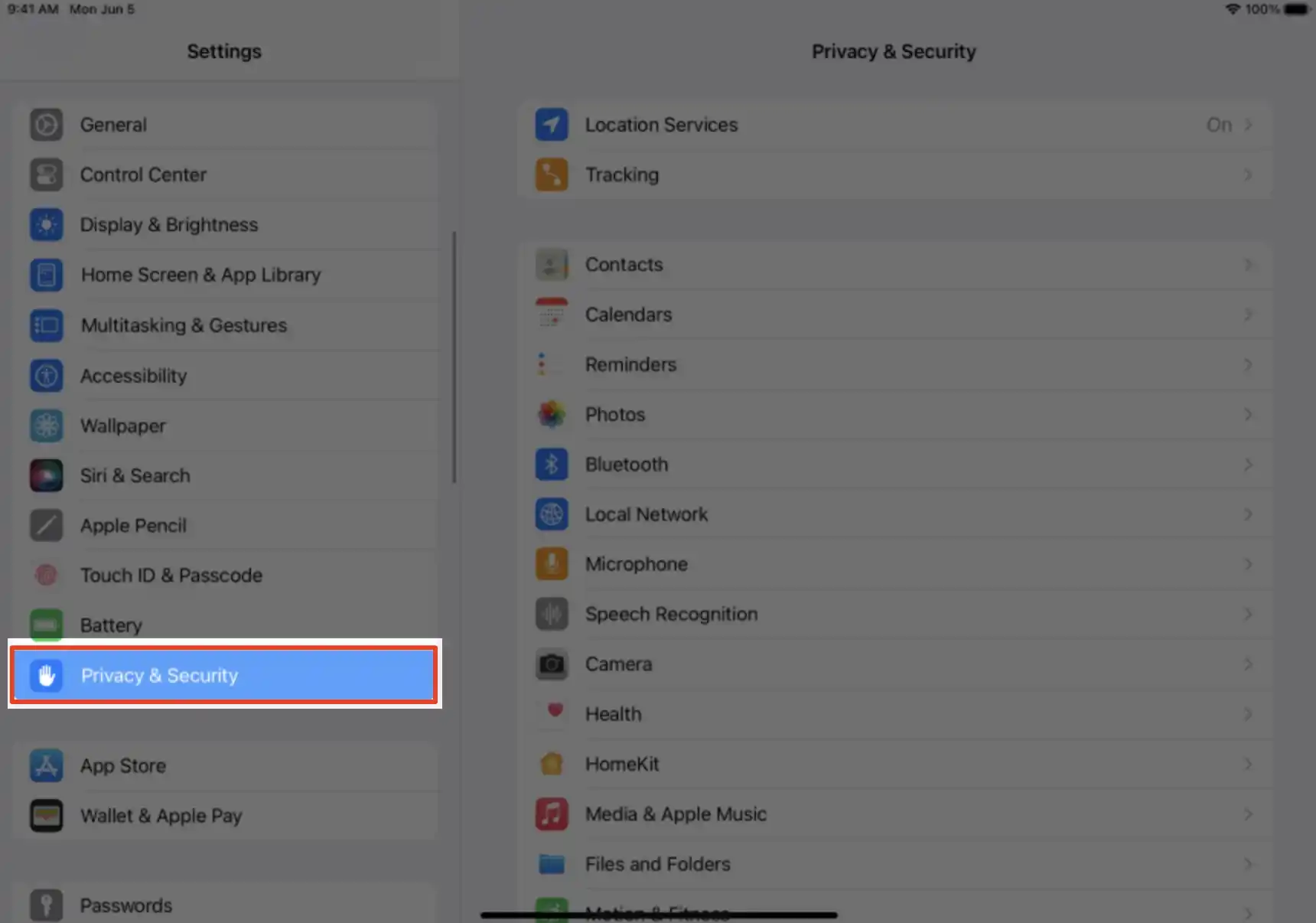
Step 3: Locate Developer Mode
Scroll to the bottom of the Privacy & Security section. Here, you will find the option for Developer Mode.
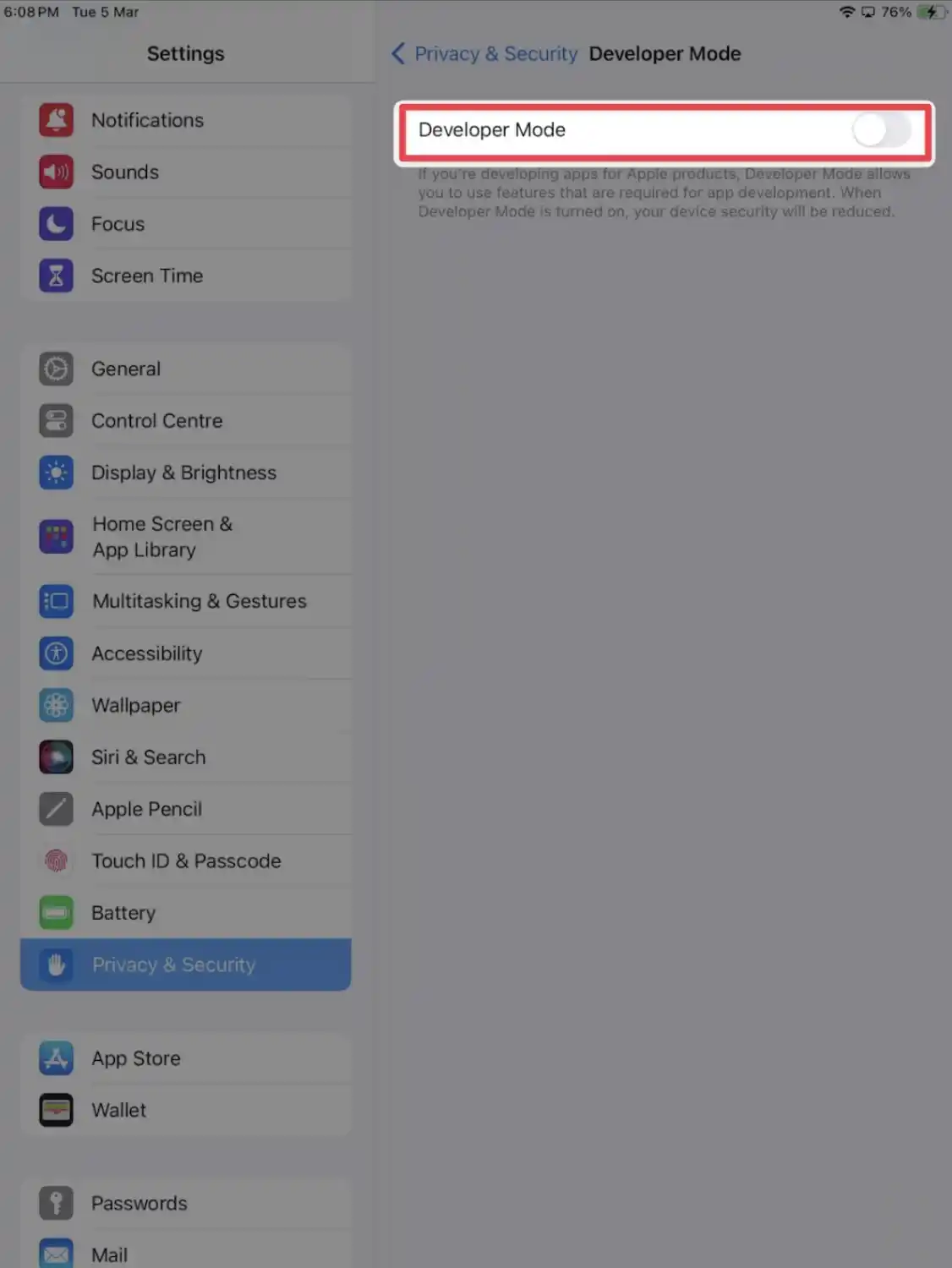
Step 4: Enable Developer Mode
Tap on the switch next to Developer Mode to enable it. A prompt will appear, requiring you to restart your device to apply the changes.
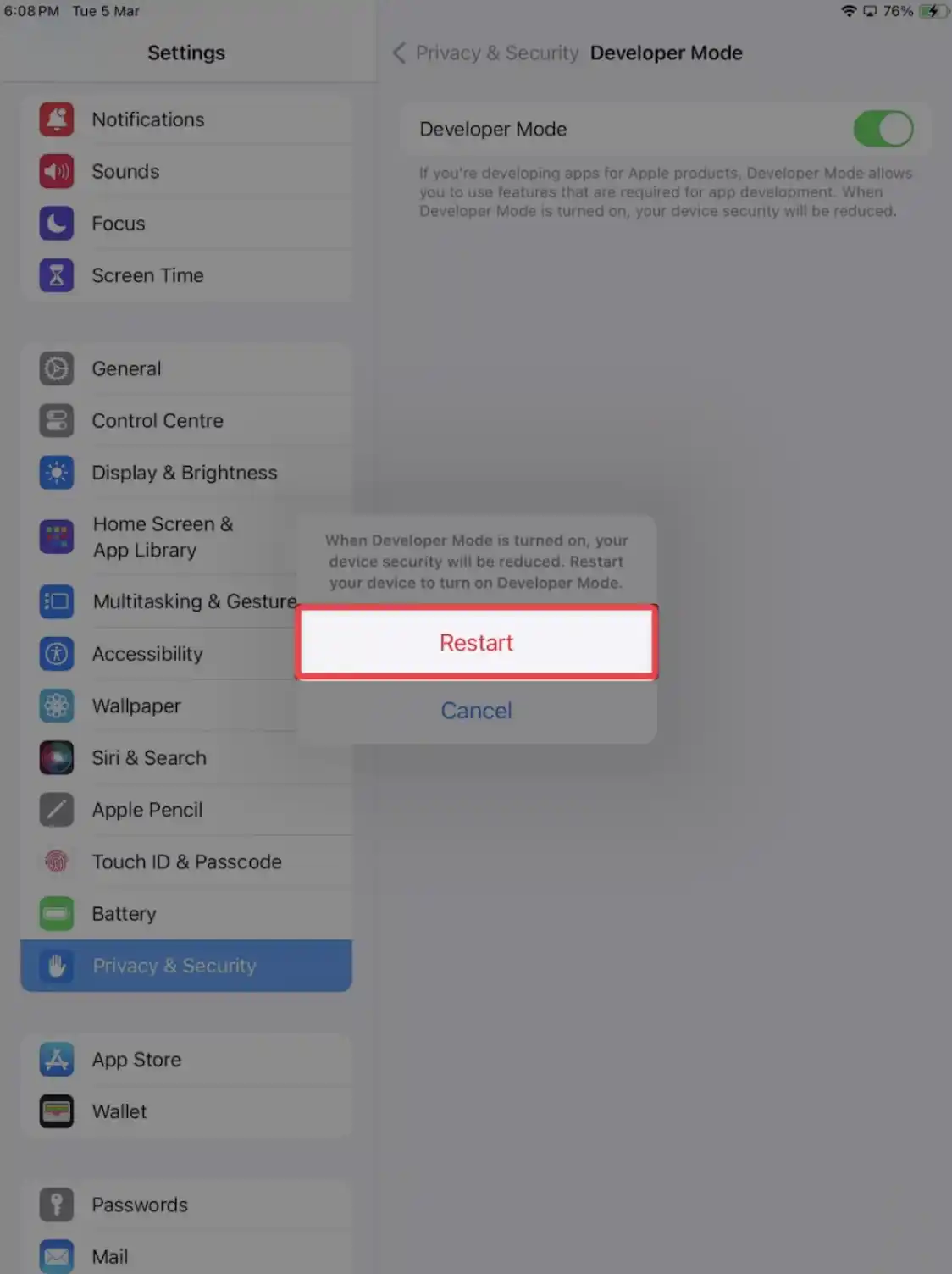
Step 5: Restart Your iPad
Follow the prompt to restart your iPad. This step is necessary to ensure that the changes take effect.
Step 6: Activate Developer Mode
After your iPad restarts, you will see a new prompt asking you to activate Developer Mode. Confirm the activation by following the on-screen instructions. Once activated, your iPad is now ready to run development apps.
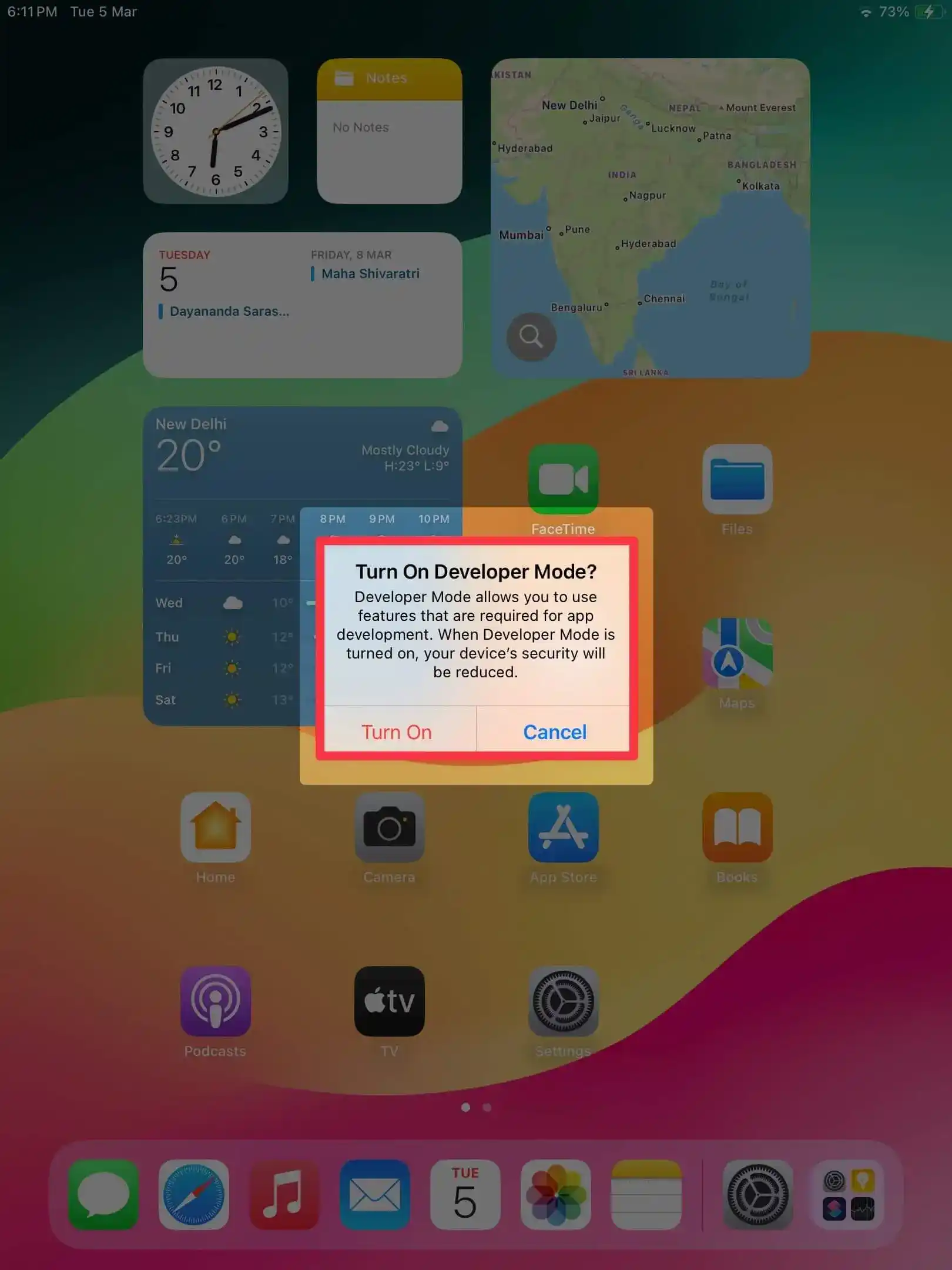
Important Considerations
- Ad Hoc Profiles: Developer Mode is necessary only for apps with Ad Hoc profiles, typically used for testing and distributing apps outside the App Store.
- Security Measures: Ensure that you only install trusted apps while Developer Mode is enabled to protect your device from potential security threats.
- Regular Updates: Keep your device updated to the latest iOS version to benefit from the latest security features and improvements.
Troubleshooting Common Issues
Unable to Find Developer Mode Option
If you cannot find the Developer Mode option, make sure your iPad is running iOS 16 or later. This feature is available only in the newer versions of iOS.
Installation Issues
If you encounter issues while installing apps, ensure that: - Your device has sufficient storage space. - The IPA file is not corrupted. - You have followed all steps correctly, including trusting the developer certificate.
Untrusted Developer
If you receive an “Untrusted Developer” message, navigate to Settings > General > Device Management or Profiles & Device Management. Find the developer profile associated with the app and trust it.
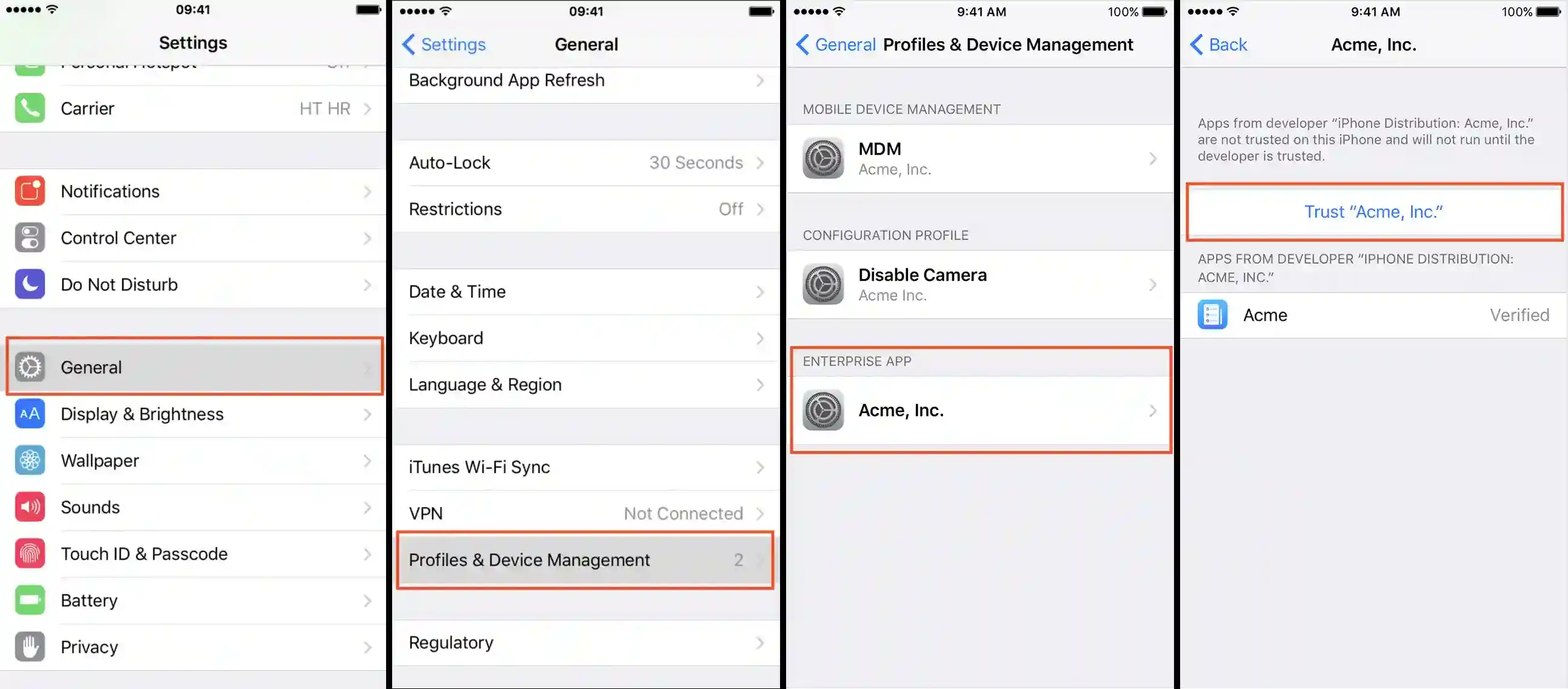
Benefits of Enabling Developer Mode
Access to Advanced Features
Enabling Developer Mode grants access to various advanced features and settings that are not available to regular users. These features include detailed logging, performance monitoring, and the ability to simulate different network conditions.
Direct Debugging
When Developer Mode is enabled, developers can connect their iPad to Xcode for direct debugging. This feature provides valuable insights into app performance and helps troubleshoot issues efficiently.
Custom App Installation
Developer Mode allows the installation of custom apps that are not available on the App Store. This is particularly useful for enterprises that develop in-house apps for their employees or for beta testing new app versions.
Conclusion
Enabling Developer Mode on your iPad is a straightforward process that significantly enhances your app development and testing capabilities. By following the steps outlined in this guide, you can easily enable Developer Mode and take full advantage of the advanced features it offers. Whether you are a developer looking to test your latest app or an advanced user wanting to explore more functionalities, Developer Mode on the iPad is an invaluable tool.
For more detailed guides and updates, visit our website Loadly.io.
By following this step-by-step guide, you can enable Developer Mode on your iPad, unlocking a range of powerful features that will aid in app development and testing, ensuring a seamless and productive experience.




